How to import media 2. Events vs Movies 3. The video timeline 4. Splitting clips 6. Adding Transitions 7. Audio Editing Basics 8. How to split clip in iMovie on iPad/iPhone? It is actually also quite easy to split clip in iMovie for iPad/iPhone. Now take iPhone 8 as an example, you can follow the steps below to make iMovie split clip: Step 1 Open iMovie on your iPad/iPhone. Click the 'Projects' tab on top, and then 'Create Project' to load the video clip you want.
- Imovie Tutorial Mac
- Imovie For Ios Tutorial
- Iphone Tutorial Itunes
- Imovie Iphone Tutorial 2018 Tutorial
Create a new iMovie project
Learn how to set up a new project and add content to it on your iPhone, iPad, iPod touch, or Mac.
Learn how to make a new iMovie projectAdd photos and videos
Add photos and videos to your iMovie project on an iPhone, iPad, or Mac.
Learn how to add photos and videosUse effects in iMovie
Change the way the video clips in your movie look with video filters, color adjustment tools, the Ken Burns effect, and more.
Learn more about how to use effectsEdit video in iMovie
After you create your iMovie project and add video clips and photos to it, fine-tune your movie by making clips longer or shorter, changing the sequence of clips, and more.
Learn how to edit videosUser Guides
Have a question?
Ask everyone. Our Apple Support Community can help you find answers.
Ask about iMovie for MacAsk about iMovie for iOSTell us how we can help
Answer a few questions and we'll help you find a solution.
Get supportFeedback
This tutorial will introduce some of the basic editing skills in iMovie.
Starting a New Project
To start a new project, first open iMovie. You should be presented with a screen that looks like this:
This is the Project List, and it will show you all of the projects that you have made in iMovie. If this is your first time using the program, then you might not see any projects listed in this window.
Animal crossing switch characters. To create a new project, click on the Create New box, denoted by a large 'plus' sign.
Once you click, a drop down menu will appear. Select the Movie option.
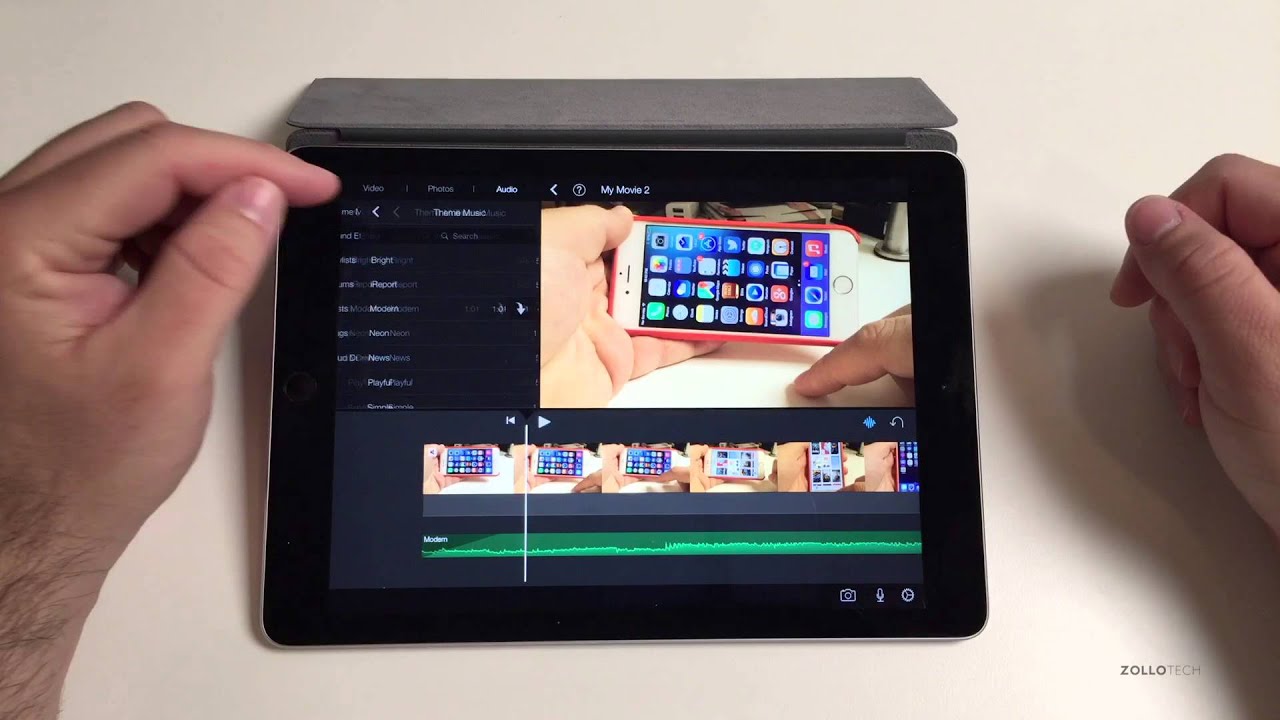
You will then be taken to the Project Interface, where you can begin importing footage and editing your movie.
To name your project, click on the Projects Button in the upper left corner of iMovie. A popup box will appear, allowing you to name your project.
Keep in mind that you can always rename your movie later from the Projects List.
To open your project again, double-click on your project in the Projects List.
Note: You'll notice that there is no Save command under the File menu. This is because iMovie autosaves at regular intervals and does not require you to manually save.
The first section in the top left third of iMovie is called the Event Library. Best small video camera for mac.
The Event Library workspace grants you access to all imported footage, functioning essentially like a media browser, and dividing your imported movies into folders called Events.
The next section is the bottom half of the interface and is called the Project workspace or Timeline.
Cricut design program. The Project workspace is where you can access and build your movie from the files you selected from the Event Library workspace.
The section in the top right corner is called the Viewer.
This Viewer window is where your footage will play as you edit and watch the clips in your Project workspace. You will also be able to make many different clip adjustments in this section of the interface by clicking the adjustment icons at the top of the Viewer.
Importing Files from Your Computer
To import video files from your computer, go to the top of the iMovie window and click the Import button, which is a downward pointing arrow.
When you do, a window will appear that allows you to select the clips you want to import. Use the menu on the left to navigate to your media either on the computer, external drive, or camera, that you wish to import.
At the top of the Import Window, you will also see a menu titled Import to: where you can select which Event you would like the clips to import to.
Imovie Tutorial Mac
Click on that drop-down menu, and select an existing Event, or select New Event to create a new event in which to import your video clips. iMovie will then prompt you to name your New Event.
Editing Workflow Between the Event Library and Project
The Event Library workspace and the Project Timeline look similar. The major difference between the two is that you cannot edit in the Event Library workspace. All editing must occur in the Project Timeline. The most you can do in the Event Library is select a certain clip and drag that clip into the Project Timeline.
To do this, click on a video clip in your Event Library workspace that you would want to use in your Timeline. This should create a yellow box around the clip that you want to use.
You can then click and drag the video inside the yellow box into your Timeline, and it will add the clip into your Project.
Basic Editing in the Timeline
Imovie For Ios Tutorial
Now that we know how to add clips from our Event Browser to our Timeline, we can start to edit some of our footage.
Iphone Tutorial Itunes
Splitting a Clip
To split a clip into two different clips, move your Playhead (white line that follows your cursor) to the point you want to split, and click on it.
Imovie Iphone Tutorial 2018 Tutorial
Now, go to the top of the screen and select the Modify menu. Scroll down to the middle of the drop-down menu and choose Split Clip.
When you do, your clip will be split into two parts at the point where your Playhead was.
Trimming Clips
If you need to trim a clip down because you've added too much of it to your Timeline, there are three ways to do this. The first is by simply dragging the ends of the clips in your Project Timeline workspace.
Start by selecting the clip you wish to trim. You will know it is selected when a yellow border appears around it. Next, move your cursor to the left edge of the clip until your cursor turns into two arrows pointing left and right. When it does, left-click, hold, and drag left or right to either extend or shorten where you clip starts, respectively. When you are satisfied, you can let go of the left-click. Free sizzling 7 slots.
Then, move your cursor over to the right edge of your clip until your cursor changes to the arrows again. Now, left-click, hold, and drag left or right to extend or shorten where your clip ends. When you are satisfied, you can let go of the left-click.
